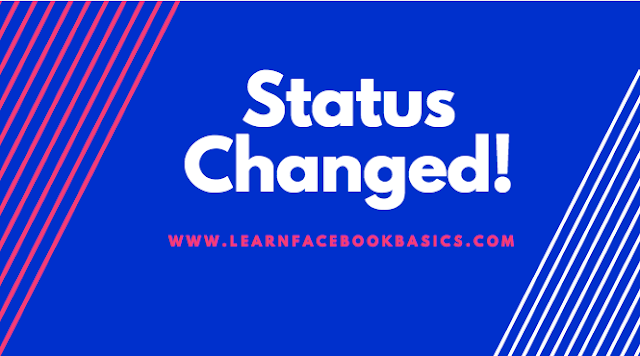
How to change relationship status on Facebook
By
22:38
1 comment:
How to change relationship status on Facebook: Most of the friends I made on Facebook back in 2010 were singles but currently a good number of them have gotten married and yet their relationship status is still showing single.
Does it mean that they intentionally refused to change their status? Some haters will quickly conclude that they just want to flirt! The simple truth is that most of them are just ignorant of the fact that their status is still displaying single while they are Engaged or Married. While others really want to change it but don't know where to find the Facebook settings. See: How to tag People or Pages in Photos on Facebook
In this post, our aim is to show you how to change your relationship status on Facebook and be who you are in real life.
It makes you responsible when someone who knows your status stumble on your profile and find out that you represent your true self even on social network.
On the other hand, friends who never knew your new relationship status will be wowed when they see. So let's head on to changing your status right away!
To add or edit your relationship status:
Does it mean that they intentionally refused to change their status? Some haters will quickly conclude that they just want to flirt! The simple truth is that most of them are just ignorant of the fact that their status is still displaying single while they are Engaged or Married. While others really want to change it but don't know where to find the Facebook settings. See: How to tag People or Pages in Photos on Facebook
In this post, our aim is to show you how to change your relationship status on Facebook and be who you are in real life.
It makes you responsible when someone who knows your status stumble on your profile and find out that you represent your true self even on social network.
On the other hand, friends who never knew your new relationship status will be wowed when they see. So let's head on to changing your status right away!
Change Your Relationship Status on Facebook
To add or edit your relationship status:
- Go to your profile and click About, then Family and Relationships in the left column.
- Click Add your relationship status or hover over your relationship and click Edit.
- Choose your relationship status from the drop-down menu. Depending on your status, you may also have the option to add the name of the person you're in a relationship with and your anniversary.
- Use the audience selector to choose who you want to share this with.
- Click Save Changes.
How to add a relationship as a life event on your profile:
- Go to your Facebook profile and click About, then Life Events.
- Select the type of relationship or event you'd like to add. You may also have the option to add the name of the person you're in a relationship with and your anniversary.
- Use the audience selector to choose who you want to share this event with.
- Check the box next to Update relationship status to update your status in your profile.
- Click Save.
Note: You can only list someone in your relationship status if you're friends with that person. That person also needs to confirm that you're in a relationship together before they're listed in your relationship status.
Please share this article with friends so they can also learn how to change their relationship status on Facebook. Sharing is caring!!!



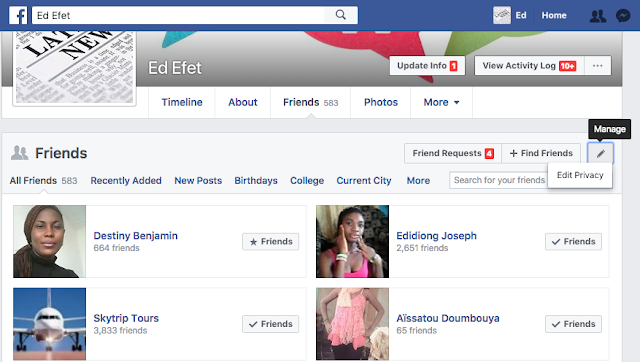
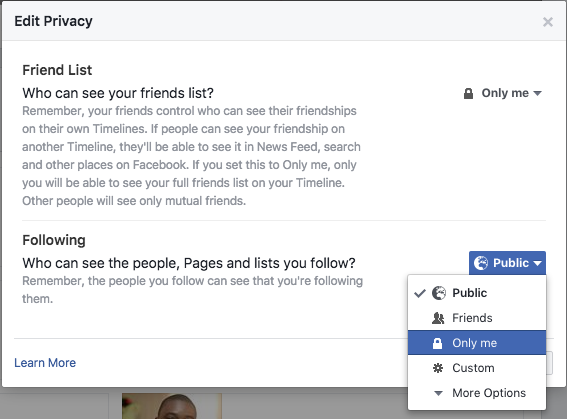


 Adding a filter
Adding a filter Tagging friends
Tagging friends Cropping the photo
Cropping the photo Adding text
Adding text Adding stickers
Adding stickers
 .
. to rotate and resize the text
to rotate and resize the text
 in the top right of Facebook and select Settings
in the top right of Facebook and select Settings
 at the top right-hand of the page
at the top right-hand of the page at the top right of any Facebook page.
at the top right of any Facebook page. 








 at the top right of your Facebook page.
at the top right of your Facebook page.
 in the top right of your post
in the top right of your post
 at the bottom of the album screen
at the bottom of the album screen
 at the top-right corner 2. In the menu, select Settings. A new menu will pop up.
at the top-right corner 2. In the menu, select Settings. A new menu will pop up.





